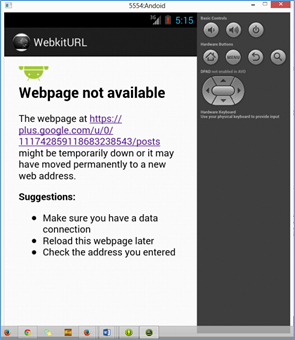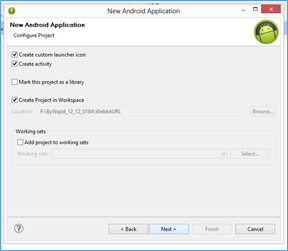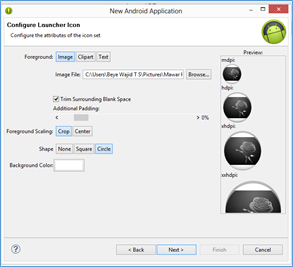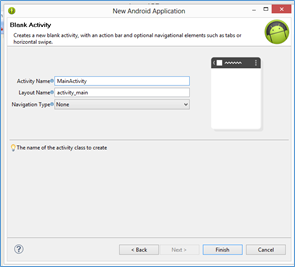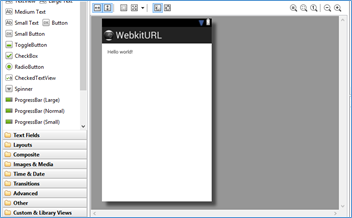Langkah awal untuk membuat aplikasi webkit Android Pertama kita harus membuat project baru. Saya menggunakan Editor Eclipse Kepler
dalam pembuatan aplikasi Android. Langsung saja Pilih File->New->Project
Pada tampilan ini yang perlu kita isi
adalah :
1. Application Name, ini adalah nama aplikasi kita yang akan terinstall di Android
Contoh : WebkitRindi
2. Project Name, ini adalah nama project yang akan kita buat nanti biasanya akan terisi sendiri jika kita sudah mengisi Field Application Name. Jika ingin mengubahnya silakan saja.
3. Package Name, ini adalah nama package kita dalam pembuatan project. Nama package harus mengikuti kaidah yang berlaku tidak boleh sembarangan. Tapi biasanya akan terisi sendiri jika kita sudah mengisi Application Name atau jika kita ingin memberi nama sesuai keinginan kita tidak masalah.
Contoh : example.webkitrindi
1. Application Name, ini adalah nama aplikasi kita yang akan terinstall di Android
Contoh : WebkitRindi
2. Project Name, ini adalah nama project yang akan kita buat nanti biasanya akan terisi sendiri jika kita sudah mengisi Field Application Name. Jika ingin mengubahnya silakan saja.
3. Package Name, ini adalah nama package kita dalam pembuatan project. Nama package harus mengikuti kaidah yang berlaku tidak boleh sembarangan. Tapi biasanya akan terisi sendiri jika kita sudah mengisi Application Name atau jika kita ingin memberi nama sesuai keinginan kita tidak masalah.
Contoh : example.webkitrindi
Dan penjelasan pada text box dibawahnya adalah sebagai berikut :
1. Minimum Required SDK, fungsinya adalah membatasi aplikasi digunakan pada Android versi berapa
atau bisa di bilang minimal spec Android versi berapa. Misalnya anda mengisi Android 2.2 (Froyo) maka
aplikasi anda tidak bisa dipakai di bawah versi Android 2.2 (Froyo). Kalo ingin menggantinya dalam
pembuatan aplikasi ada di Android Manifest anda yang berexension xml.
2. Target SDK, fungsinya adalah membuat target atau rekomendasi dari aplikasi anda pada versi Android
3. Compile With, berfungsi untuk pilihan compile anda ingin menggunakan versi Android berapa pada
Emulator Android jika terdapat beberapa emulator device.
4. Theme, ini hanya sebagai tema saat anda mendesain aplikasi.
Kemudian kita bisa pilih Next, maka akan muncul gambar seperti ini
settingan ini default atau tidak usah
dirubah. Namun jika kita ingin menyelesaikan settingannya kita bisa
menghilangkan tanda check pada "Create activity" checkbox maka kita
bisa langsung meng-klik tombol Finish. Jika settingan dibiarkan default maka
pilih Next. Kemudian biarkan settingan default dan pilih Next,
Lalu berikan
simbol untuk tampilan yang akan kita buat
seperti pada gambar dibawah ini. Kemudian setelah selesai memberikan icon / simbol maka klik next
seperti pada gambar dibawah ini. Kemudian setelah selesai memberikan icon / simbol maka klik next
Setelah icon dibuat lalu next sampai pada
bagian berikut , lalu finish
Setelah finish lalu akan muncul layout default pada project kita seperti berikut :
Lalu pada xmlnya ketikan koding berikut :
<RelativeLayout xmlns:android="http://schemas.android.com/apk/res/android"
xmlns:tools="http://schemas.android.com/tools"
android:layout_width="match_parent"
android:layout_height="match_parent"
android:paddingBottom="@dimen/activity_vertical_margin"
android:paddingLeft="@dimen/activity_horizontal_margin"
android:paddingRight="@dimen/activity_horizontal_margin"
android:paddingTop="@dimen/activity_vertical_margin"
tools:context=".MainActivity"
>
<WebView
android:id="@+id/webkit"
android:layout_width="fill_parent"
android:layout_height="fill_parent"
/>
</RelativeLayout>
Lalu kita koding juga di file javanya ,
lalu ketikan koding berikut :
package
example.webkiturl;
import
android.os.Bundle;
import
android.app.Activity;
import
android.view.Menu;
import android.webkit.WebView;
public class
MainActivity extends Activity {
WebView browser;
@Override
protected void
onCreate(Bundle savedInstanceState) {
super.onCreate(savedInstanceState);
setContentView(R.layout.activity_main);
browser =
(WebView) findViewById(R.id.webkit);
browser.loadUrl("https://plus.google.com/u/0/111742859118683238543/posts");
}
@Override
public boolean
onCreateOptionsMenu(Menu menu) {
// Inflate the
menu; this adds items to the action bar if it is present.
getMenuInflater().inflate(R.menu.main,
menu);
return true;
}
}
Hasilnya :